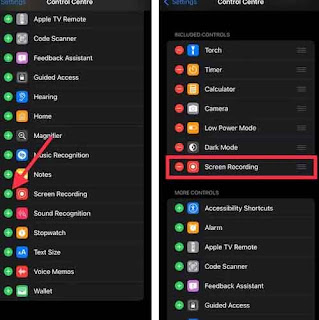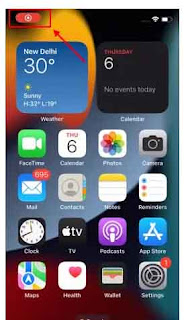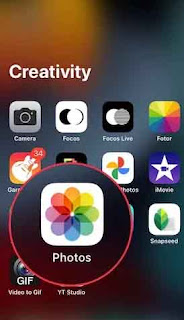Tidak bisa dipungkiri memang bahwa Apple melakukan hal-hal yang sedikit berbeda. Meskipun iPhone Apple memiliki semua yang kebutuhan dan memanjakan pengguna di ponsel cerdas, terkadang beberapa fitur iPhone disembunyikan dan tidak banyak orang tahu bagaimana cara menggunakannya. Artinya, fitur ada di sana dan sudah tersedia, tetapi Anda harus berusaha lebih keras untuk menemukan dan mengaktifkannya. Misalnya, mengambil tangkapan layar di iPhone Anda cukup sederhana, tetapi memulai perekaman layar di iPhone Anda bisa jadi rumit bagi pengguna baru. Untungnya, tugas merekam layar di iPhone semudah melakukan panggilan telepon atau mengambil tangkapan layar, hanya jika Anda mengetahui proses yang tepat untuk mengaktifkannya. Pada artikel ini, kami telah menjelaskan cara menyaring rekaman di iPhone Anda dan mengedit & membagikan klip yang direkam setelah disimpan.
Jika yang Anda butuhkan hanyalah perekam layar yang layak untuk perangkat iOS Anda, Anda tidak perlu mencari di tempat lain selain perekam layar bawaan. Selain memungkinkan Anda merekam audio di iPhone, perekam layar asli juga memungkinkan Anda membagikan ke aplikasi pihak ketiga seperti WhatsApp, Telegram, dan lainnya.
Cara Rekam Video Layar di iPhone ada Suara Tanpa Aplikasi
Cara Rekam Layar dengan Aplikasi Bawaan iPhone
Untuk memulai, pertama-tama Anda harus menambahkan perekam layar ke pusat kendali di perangkat iOS atau iPadOS Anda.
- Buka aplikasi Pengaturan di iPhone atau iPad Anda dan pilih Pusat Kontrol.
- Sekarang, gulir ke bawah untuk menemukan Perekam Layar lalu ketuk tombol “+” di sebelah kirinya. Sekarang akan muncul di bawah bagian “Kontrol yang Disertakan”.
- Pertama, buka pusat kendali di perangkat Anda. Di iPhone dan iPad tanpa tombol beranda: Geser ke bawah dari sudut kanan atas layar untuk mengakses pusat kendali. iPhone dan iPad dengan tombol beranda: Gesek ke atas dari tepi bawah layar untuk membuka pusat kendali.
- Sekarang, sentuh dan tahan tombol Rekam dan ketuk Mikrofon untuk merekam audio. Jika Anda tidak ingin merekam audio, pastikan ikon Mikrofon dimatikan.
- Aktifkan mikrofon untuk perekaman layar di iOS jika menginginkan ada suara
- Selanjutnya, ketuk Mulai Merekam. Rekaman Anda akan dimulai setelah hitungan mundur tiga detik.
Catatan:
- Penting untuk dicatat bahwa perekam layar asli secara otomatis menyimpan rekaman di aplikasi Foto. Namun, Anda dapat memilih untuk menyiarkan rekaman layar ke aplikasi lain yang didukung seperti Facebook Messenger, Telegram, dan lainnya.
- Perhatikan bahwa perekam layar bawaan secara otomatis merekam semua yang muncul di layar perangkat Anda termasuk pemberitahuan.
- Jika Anda tidak ingin peringatan acak apa pun muncul di layar, Anda dapat mengaktifkan mode “Pesawat” (aplikasi Pengaturan -> Pesawat) atau mengaktifkan Fokus/Jangan Ganggu untuk mencegah pemberitahuan muncul selama perekaman layar.
Untuk berhenti merekam layar, ketuk bilah status merah di bagian atas layar Anda dan ketuk Berhenti di pop-up. Atau, Anda dapat membuka Pusat Kontrol dan menekan tombol merah “Rekam” untuk menghentikan perekaman layar di perangkat iOS Anda.
Cara Screen Record Menggunakan Siri di iPhone dan iPad
Ini adalah metode terbaru dan nyaman untuk merekam layar di iPhone. Diperkenalkan di iOS 16.5 beta, fitur ini langsung memulai dan menghentikan perekaman layar di iPhone dengan perintah Siri. Di bawah ini, kami telah menjelaskan bagaimana Anda dapat menggunakan Siri untuk merekam layar di iPhone , caranya:
- Aktifkan Siri dengan menekan tombol samping di iPhone Anda atau menggunakan frasa “Hey Siri”. Sekarang, tanyakan, “Hai Siri, mulai perekaman layar”. Bahkan “Hai Siri, rekam layar” atau “Hai Siri, rekam layar saya” akan berfungsi.
- Perekaman layar di iPhone Anda akan langsung dimulai tanpa hitungan mundur.
- Setelah perekaman layar dimulai, Anda akan melihat indikator perekaman layar “Merah” di Dynamic Island (iPhone 14 Pro dan model yang lebih baru) atau di pojok atas layar utama iPhone Anda untuk model lainnya.
- Untuk mengakhiri perekaman layar yang sedang berlangsung, cukup tanyakan, “Hai Siri, hentikan perekaman layar,” dan perekaman layar akan langsung berhenti.
- Sebagai alternatif, Anda juga dapat mengakhiri layar berhenti secara manual. Untuk melakukannya, ketuk indikator perekaman layar “Merah”, dan pop-up akan muncul di mana Anda dapat mengetuk “Berhenti”, dan perekaman layar akan berhenti.
- Setelah perekaman layar berakhir, klip akan disimpan secara otomatis di aplikasi “Foto”. Anda dapat mengedit atau membagikan klip yang direkam sesuai keinginan Anda; kita akan membahas ini di bagian selanjutnya.
Catatan:
- Untuk merekam layar dengan Siri di iOS 16.5 beta, Anda harus sangat spesifik dengan perintah suara karena perintah seperti “Hai Siri, ambil perekaman layar” akan membuat Siri mengambil screenshot, bukan memulai perekaman layar.
Cara Edit Video Hasil Rekaman Layar di iPhone dan iPad
Baik dalam hal pengeditan foto dan video, aplikasi stok foto telah jauh lebih baik. Jadi, Anda dapat memanfaatkan alat pengeditan asli untuk menyempurnakan video Anda.
- Buka aplikasi Foto di perangkat iOS/iPadOS Anda dan buka video yang ingin Anda edit. Kemudian, ketuk tombol Edit di sudut kanan atas layar.
- Sekarang, Anda dapat menggunakan alat pengeditan dasar seperti pemotongan dan filter untuk memperindah klip Anda. Selain itu, Anda juga memiliki opsi untuk membalik video dan menyesuaikan eksposur serta bayangan tergantung kebutuhan Anda. Setelah Anda mengedit video, pastikan untuk mengetuk Selesai di sudut kanan bawah layar untuk mengonfirmasi perubahan.
- Selanjutnya, ketuk tombol Bagikan dan pilih aplikasi yang diinginkan untuk berbagi rekaman.
Rekaman disimpan di Foto. Untuk menemukannya, buka aplikasi, pilih tampilan Album dan gulir ke bawah untuk menemukan Rekaman Layar. Anda kemudian dapat mengedit, membagikan, dan menghapus rekaman tersebut seperti yang lainnya di aplikasi Foto.
Perekam Layar baru ditempatkan di sisi kanan bawah Pusat Kontrol yang baru didesain ulang. Anda dapat mengaksesnya di layar kunci dan di dalam Aplikasi. Untuk itu, Anda harus perlu menggesekkan dari bagian bawah layar. (Jangan lupa – harus aktifkan Control Center di iOS).
Sangat mudah untuk menghapus Video Rekaman di Layar dari rol kamera sebagai cara biasa untuk membuang video standar. Pertama, ketuk ikon tempat sampah di sisi kanan bawah layar. Selanjutnya, ketuk Hapus Video dan pastikan untuk menghapusnya.
Demikian cara rekam layar iphone dengan suara maupun tanpa suara yang bisa anda coba. Jangan lupa tinggalkan komentar bagi yang mengalami kesulitan agar bisa kami tambahkan solusi dari permasalahannya. Salam